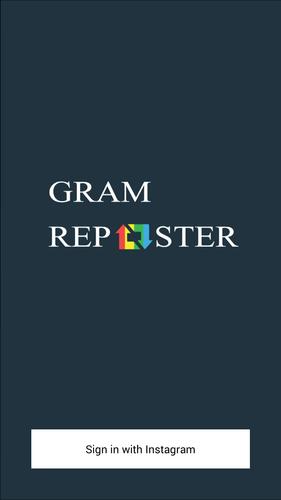ใช้อุปกรณ์ Android ของคุณเพื่อควบคุมอุปกรณ์ Android หรือพีซีระยะไกลอีกเครื่อง
ใช้อุปกรณ์ Android ของคุณเพื่อควบคุมอุปกรณ์ Android/PC อีกเครื่องผ่าน Bluetooth หรือ WiFi/Network คุณสามารถใช้โทรศัพท์ Android ของคุณเป็นแป้นพิมพ์ไร้สาย/เมาส์/หน้าจอสัมผัสหรือเปลี่ยนเส้นทางแป้นพิมพ์/เมาส์/คอนโทรลเลอร์ไปยังอุปกรณ์เป้าหมาย
ผู้ใช้ที่ชำระเงินสามารถส่งอีเมล [email protected] เพื่อรับเครื่องรับ Windows ได้ฟรี
ประโยชน์
- เปลี่ยนแป้นพิมพ์แบบมีสาย/เมาส์/คอนโทรลเลอร์เป็นแบบไร้สาย
- หากคุณมีโทรศัพท์ที่มีแป้นพิมพ์ทางกายภาพหรือตัวควบคุมเกมในตัว (เช่น Xperia Play, Nvidia Shield, Droid X360, JXD S5110, Yinlips G18A) คุณไม่จำเป็นต้องซื้อคีย์บอร์ด/คอนโทรลเลอร์สำหรับอุปกรณ์อื่น ๆ
- หน้าจอไม่ได้ถูกบล็อกโดยแป้นพิมพ์บนหน้าจอหรือนิ้วของคุณเมื่อใช้อุปกรณ์อื่นเป็นอินพุตดังนั้นคุณจะได้รับมุมมองที่ดีขึ้น
- เมื่ออุปกรณ์เป้าหมายไม่สามารถเชื่อมต่อกับแป้นพิมพ์/เมาส์/คอนโทรลเลอร์โดยตรง (เช่นไม่มี OTG เฟิร์มแวร์ที่ไม่ได้รับการสนับสนุนไม่ได้รับการจัดการ) คุณสามารถใช้อุปกรณ์ที่เข้ากันได้อื่นเป็น "บริดจ์"
- ใช้แอพหน้าจอสัมผัสบนอุปกรณ์ที่ไม่มีหน้าจอสัมผัสทางกายภาพ (เช่นกล่องทีวี Android, พีซี)
- การปรับแต่งแบบขยายโดยใช้ร่วมกับ GameKeyBoard (เช่นสร้างการแมปคีย์/หน้าจอสัมผัสหลายโปรไฟล์มาโคร)
สำคัญ
1. คุณสมบัติ แป้นพิมพ์ ไม่ จำเป็นต้องรูท
2. เมาส์/จอยสติ๊ก/หน้าจอ สัมผัส จำเป็นต้องใช้อุปกรณ์รับรูทเครื่องรับรูท โปรดเปิดใช้งาน "การตั้งค่า-> ตัวเลือกตัวรับสัญญาณ-> ใช้คุณสมบัติรูท" จากอุปกรณ์รับ
3. การสาธิตคุณสมบัติมีไว้สำหรับการทดสอบความเข้ากันได้ ข้อ จำกัด ที่ใช้เมื่อไม่ได้ซื้อใบอนุญาต:
- คีย์บอร์ด: เฉพาะ 2 ปุ่มแรกที่กดในตอนต้นของแต่ละเซสชันเท่านั้นที่จะใช้งานได้รีสตาร์ทเครื่องส่งสัญญาณเพื่อทดสอบคีย์อื่น ๆ
- เมาส์: จำกัด การเคลื่อนไหวของเคอร์เซอร์แนวนอน
- หน้าจอสัมผัส: ล้อมรอบไปยังพื้นที่ซ้ายบนซ้าย
- จอยสติ๊ก: จำกัด การเคลื่อนไหวในแนวนอนของแท่งอนาล็อกซ้าย
เครดิตถึง deen0x สำหรับวิดีโอส่งเสริมการขายและการสอน: http://forum.openhandhelds.net/index.php/topic,125.0.html
คำแนะนำ
การเตรียมการ (เป็นครั้งแรกเท่านั้น):
1. ติดตั้งแอพนี้ไปยังอุปกรณ์ทั้งสอง
2. เปิดแอพบนอุปกรณ์ทั้งสองและเลือกบทบาทที่เหมาะสม
3. บนอุปกรณ์ตัวรับสัญญาณให้ทำตามคำแนะนำเพื่อเปิดใช้งานคีย์บอร์ด "AN2AN Receiver"
การตั้งค่าการเชื่อมต่อ (สำหรับแต่ละอุปกรณ์ใหม่):
เชื่อมต่อทิศทาง
ขึ้นอยู่กับความต้องการของคุณคุณสามารถเลือกได้ว่าจะเริ่มการเชื่อมต่อจากตัวส่งสัญญาณ (t-> r) หรือตัวรับสัญญาณ (r-> t) คำแนะนำต่อไปนี้ที่สันนิษฐาน (t-> r) โหมด
[ใช้บลูทู ธ ]
1. สลับ "โหมดการเชื่อมต่อ" เป็น "บลูทู ธ (t-> r)" บนอุปกรณ์ทั้งสองจากหน้าจอการตั้งค่า
2. การจับคู่อุปกรณ์ผ่านบลูทู ธ ซึ่งมักจะอยู่ภายใต้หน้าจอการตั้งค่าไร้สายและเครือข่ายของระบบ
[ใช้ wifi/เครือข่าย]
1. สลับ "โหมดการเชื่อมต่อ" เป็น "wifi/เครือข่าย (t-> r)" บนอุปกรณ์ทั้งสองจากหน้าจอการตั้งค่า
2. ป้อนที่อยู่ IP ของอุปกรณ์ตัวรับสัญญาณลงในหนึ่งในฟิลด์ "ที่อยู่ระยะไกล" ในการตั้งค่าของเครื่องส่งสัญญาณ หากคุณไม่ทราบที่อยู่ IP ของอุปกรณ์ตัวรับสัญญาณของคุณให้โทรหาคีย์บอร์ดซอฟต์บอร์ด "AN2AN GETERIAR" และแตะ "ตัวรับสัญญาณเริ่มต้น" และจะแสดงที่อยู่ IP
3. (ไม่บังคับ) เปลี่ยนพอร์ตการเชื่อมต่อบนอุปกรณ์ทั้งสองหากจำเป็น
การใช้งานทั่วไป:
1. เปิดบลูทู ธ/wifi บนอุปกรณ์ทั้งสอง
2. บนอุปกรณ์รับ
2a. เลือก "AN2AN Receiver" เป็นคีย์บอร์ด Soft ที่ใช้งานอยู่
2b. โทรหาคีย์บอร์ด "AN2AN Receiver" (เช่นแตะบนฟิลด์อินพุต)
2c. แตะ "ตัวรับสัญญาณเริ่มต้น"
3. บนอุปกรณ์ส่งสัญญาณ
3a. เปิดแอพ Transmitter
3b. แตะ "เมนู-> ตัวรับสัญญาณเชื่อมต่อ"
3c. เลือกอุปกรณ์ตัวรับสัญญาณจากรายการป๊อปอัป
4. รอการเชื่อมต่อสร้าง ขึ้นอยู่กับคุณภาพของฮาร์ดแวร์และสัญญาณที่คุณอาจต้องลองหลายครั้ง หากคุณมีปัญหาการเชื่อมต่อลองรีสตาร์ทบลูทู ธ/wifi บนอุปกรณ์ทั้งสอง (และ/หรือจับคู่อุปกรณ์อีกครั้งสำหรับการเชื่อมต่อบลูทู ธ )
5. (ไม่บังคับ) บนอุปกรณ์ส่งสัญญาณโทรหาคีย์บอร์ดซอฟต์บอร์ดที่ต้องการหากจำเป็น
6. เริ่มใช้ หากคุณมีปัญหาในการส่งอินพุตให้รีสตาร์ทบลูทู ธ/wifi แล้วลองอีกครั้ง
7. เมื่อเสร็จแล้วให้ปิดแอพเครื่องส่งสัญญาณโดย "เมนู-> เลิก" และหยุดบลูทู ธ/wifi เพื่อหลีกเลี่ยงการระบายแบตเตอรี่
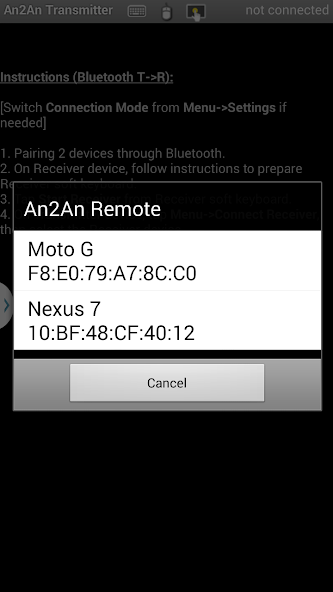
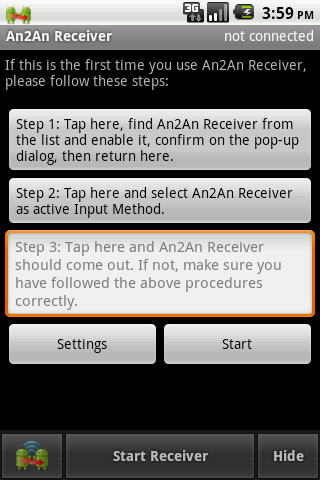
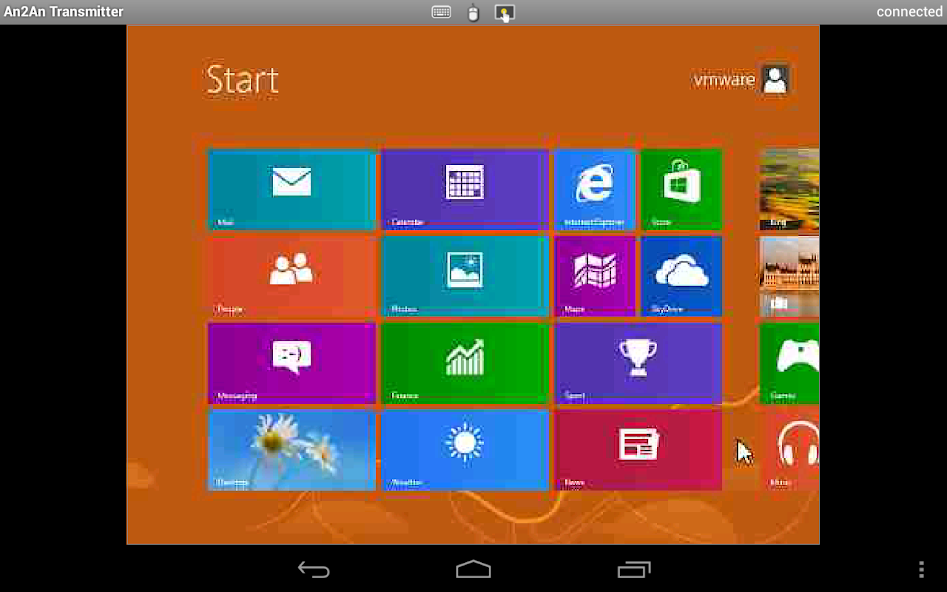
November 8, 2025

November 8, 2025

November 8, 2025
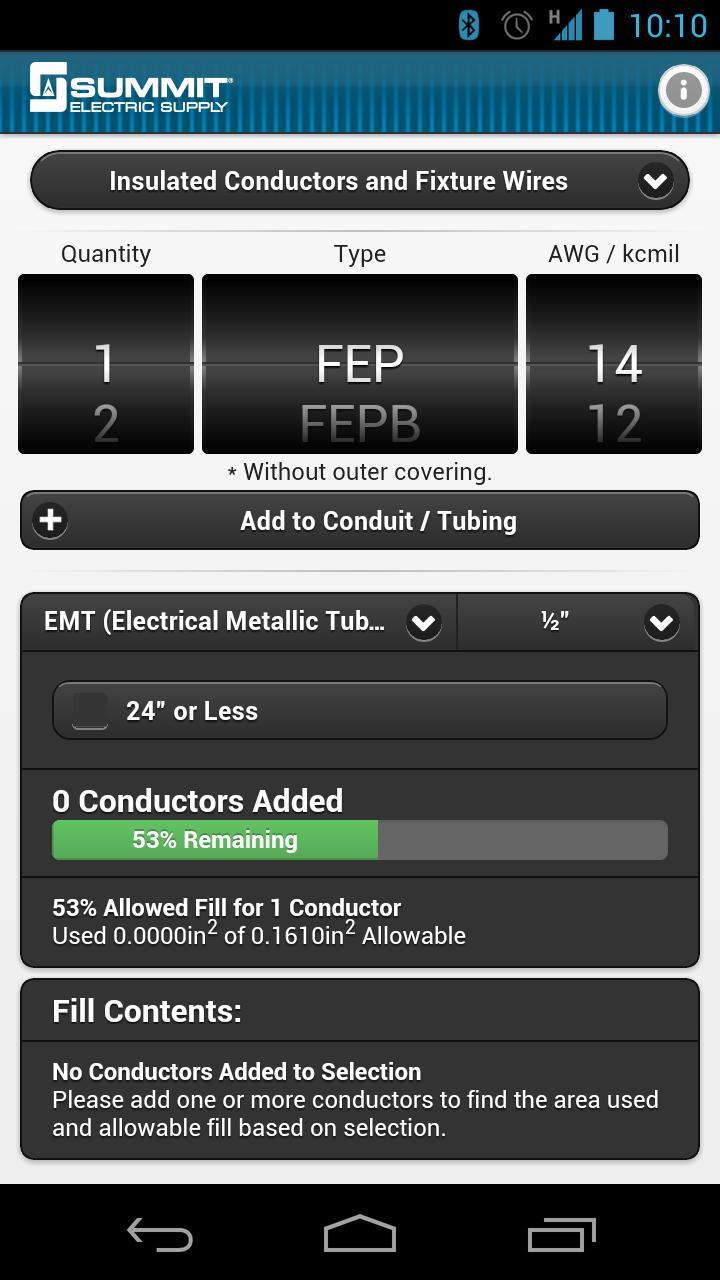
November 8, 2025
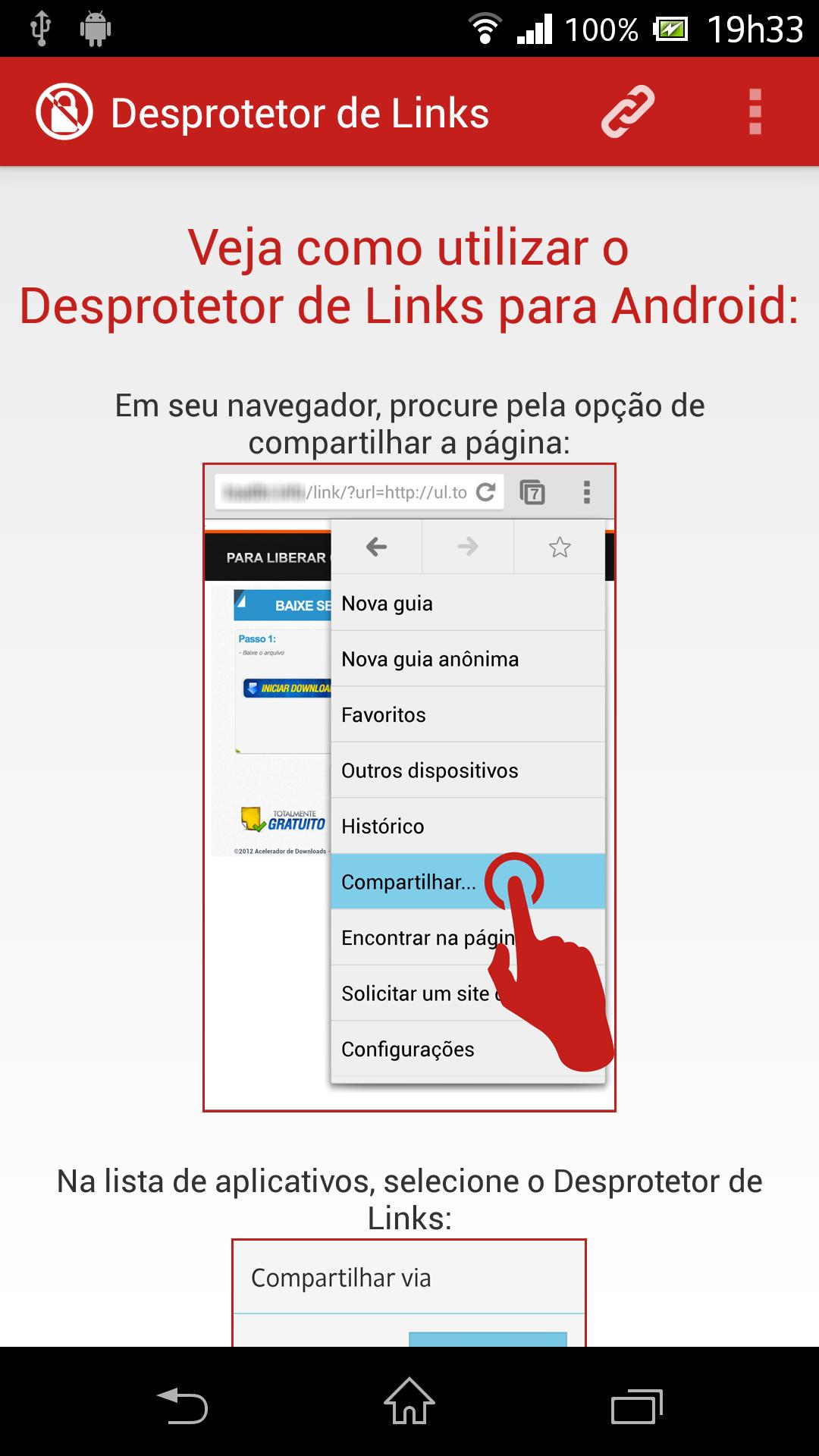
November 8, 2025
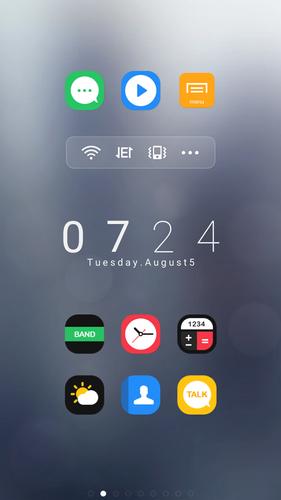
November 8, 2025
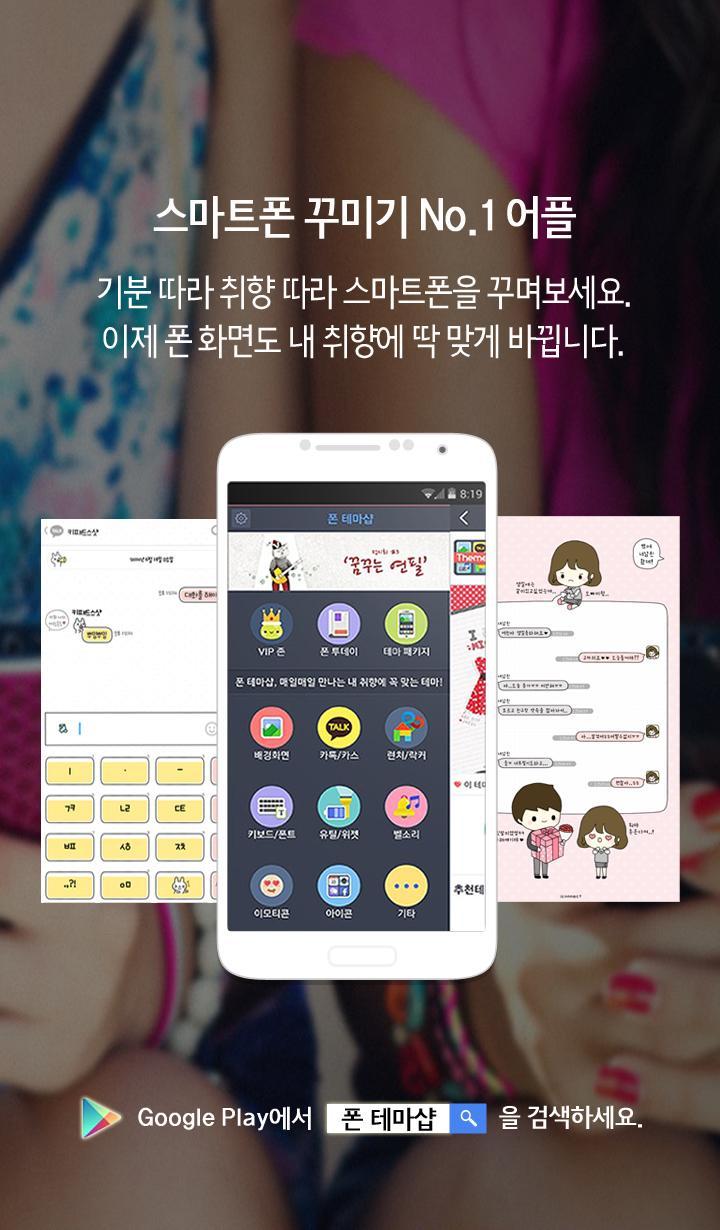
November 8, 2025
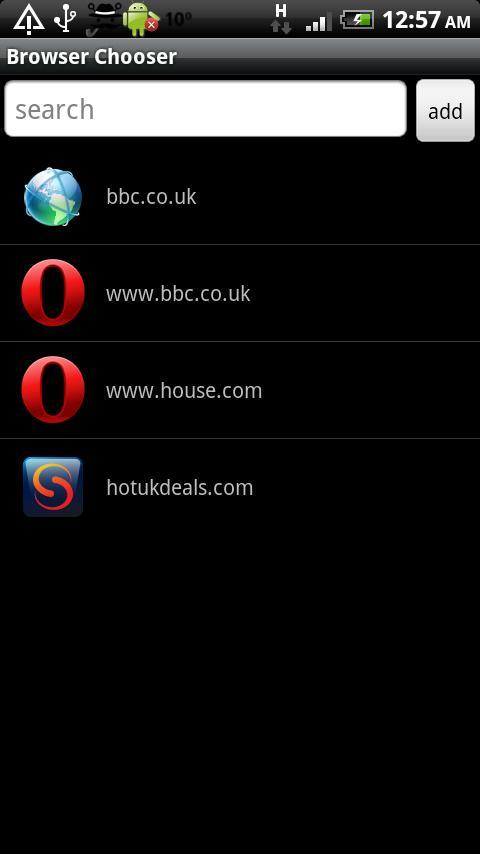
November 7, 2025
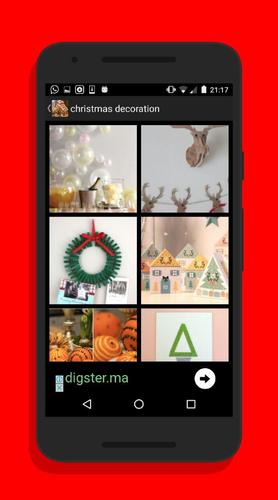
November 7, 2025

November 7, 2025